If you use PowerPoint to develop your lecture presentations you may want to display a countdown timer to indicate how long an activity such as a break or lab activity should take. Using PowerPoint slides and shapes, create colorful numbers and set the slide transition to automatic to achieve a countdown effect. Alternatively, download a timer presentation from the Microsoft website.
- 25 Minute Timer Countdown Ppt
- Free 5 Minute Countdown Timer
- 5 Minute Countdown Timer For Powerpoint Download Windows 7
- 7 Minute Countdown Timer
A PowerPoint countdown timer is an effective way to display a countdown clock for meeting breaks, interactive exercises, or even the beginning of a speaking, training, or workshop session. Creating a PowerPoint presentation with countdown timer slides is easy or download these PowerPoint countdown timers to use. May 03, 2012 HD Five Minute Digital Countdown Timer Video used to hurry along participants at a conference. Easy to read, simple. You can embed in a powerpoint too. Download the 5.
Open a new PowerPoint presentation. Click the 'Home' tab, and then click 'New Slide' several times until you have enough slides for the countdown timer. For example, if you want to count down from five to zero, in minutes, click the 'New Slide' button five times to create five slides.
Select the first blank slide on the navigation pane, and then click 'Insert' on the ribbon bar.
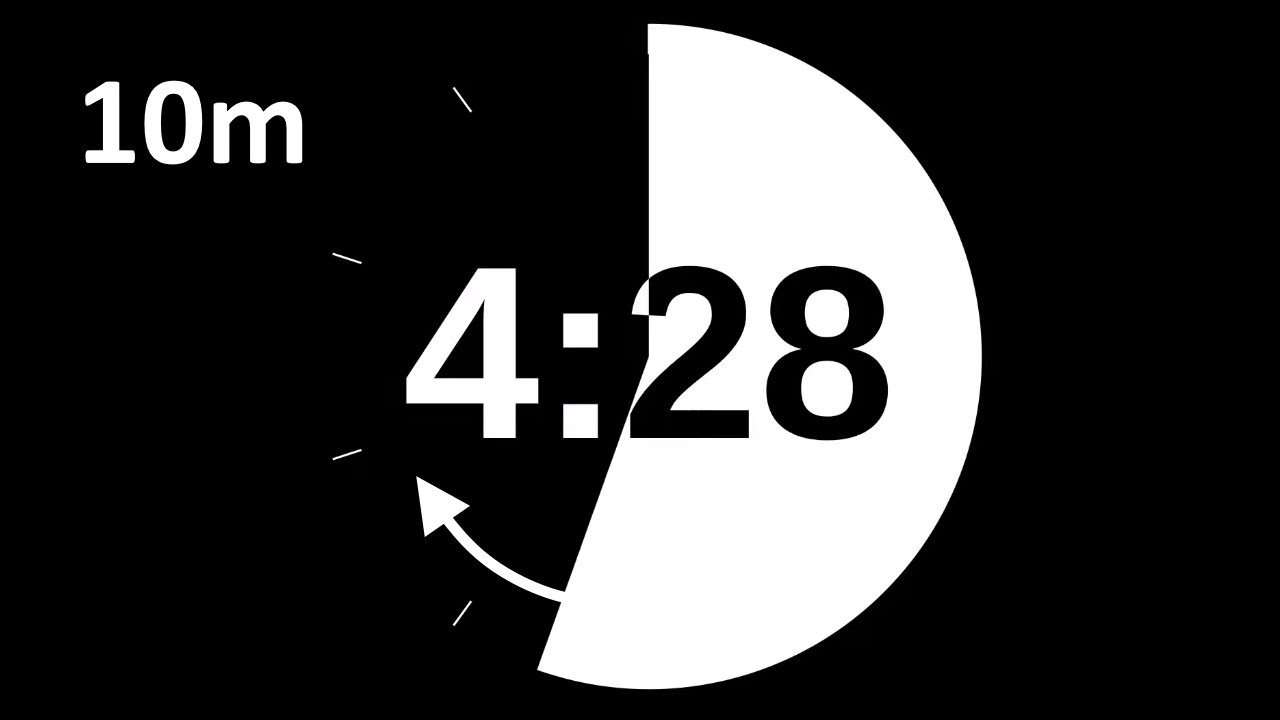
Click the 'Text Box' button in the 'Insert' group, and then select 'Text Box.' Draw a text box in the center of the slide. Right-click the new text box, and then select the 'Format Text Box.' Choose a color for the text box.
Click in the center of the text box and type the highest number of your countdown, for example, 5.
Press the 'CTRL' and 'Shift' keys to increase the font size of your number. Make it large enough so that your audience can easily see it. For example, select the Arial font, and then choose '60' as the size.
Select and highlight the new text box, and then press 'Ctrl-C' to copy it to the Clipboard.
Click the next blank slide in the navigation pane. Press 'Ctrl-V' to paste the text box in the new slide. Click the text box and enter the next number in the countdown - for example '4.'
Click the next blank slide, continue to paste new text boxes and update the countdown numbers until you reach 'zero.'
Click one of the new slides, and the press 'Ctrl-A' to select them all. Click 'Transitions' on the ribbon bar.
Click the option labeled 'On Mouse Click' in the 'Advance Slide' section to remove the check mark from the check box.
Press the 'F5' key to run the new presentation and display the countdown timer in real time.
Click the 'File' tab on the ribbon bar, select 'Save As' and then choose the 'PowerPoint Show' option to save the file as a show that runs automatically when clicked from your file folder.
Tips
To create a label beneath the countdown number, add a new text box directly beneath it, and then add the text 'Minutes Remaining' or another similar directive.
Video of the Day
25 Minute Timer Countdown Ppt
- Film Countdown at 4 image by Andrew Brown from Fotolia.com
More Articles
Home | PowerPoint Presentations | PowerPoint Animations | Animated Clocks
Date Created: November 16th 2011
Last Updated: November 16th 2011
This 5 minute timer clock was created when I played around to discover away to animate the clock hands in PowerPoint. Initially, the animations playeddifferently in PowerPoint 2003, 2007, and 2010 mainly because of the wayPowerPoint 2010 plays animations, but with a few tweaks, it all worked well.Feel free to download and use this clock that includes a 5 minute timer.The slide uses colors and effects of the Theme onwhich it is based so as soon as these slides are inserted in your Theme awarepresentations, they will use the look of all the other slides in your presentation.
See Also: ClockAnimation | OneMinute Timer Animation | TwoMinute Timer Animation
More Sample PowerPoint Presentations:
Free 5 Minute Countdown Timer
Click above to view on YouTube
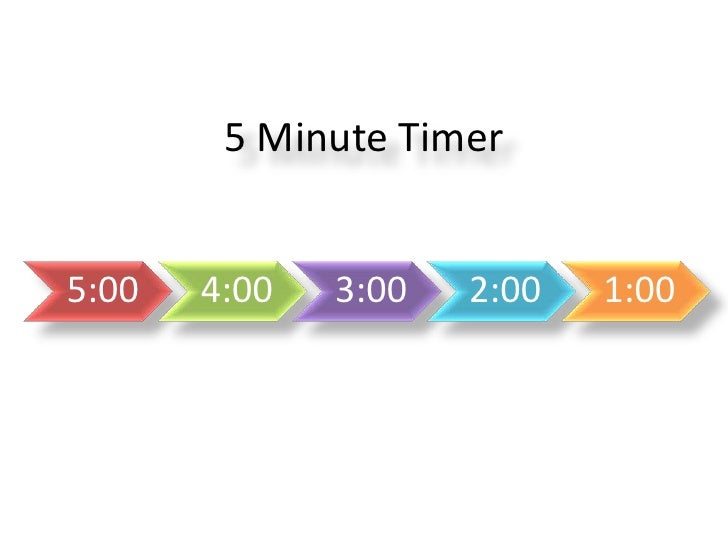
5 Minute Countdown Timer For Powerpoint Download Windows 7
Click above to view on myBrainshark